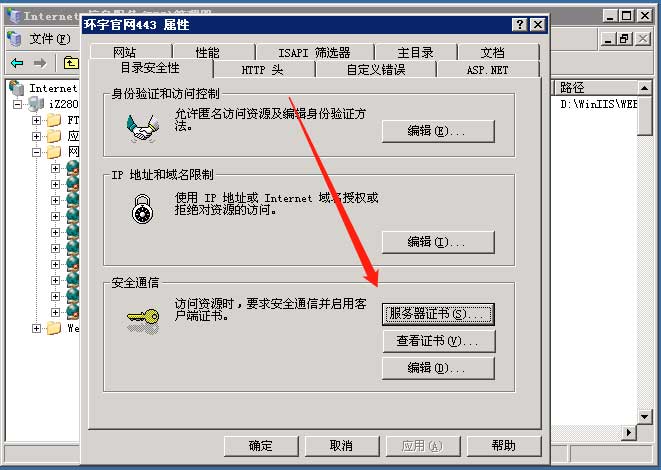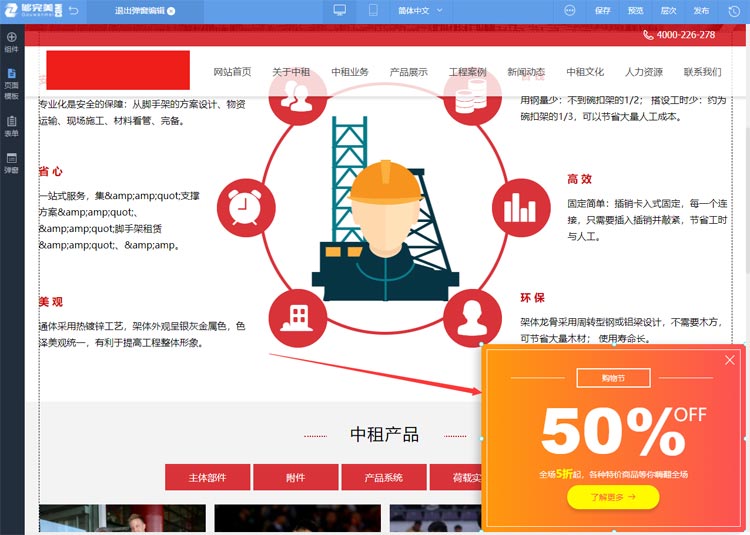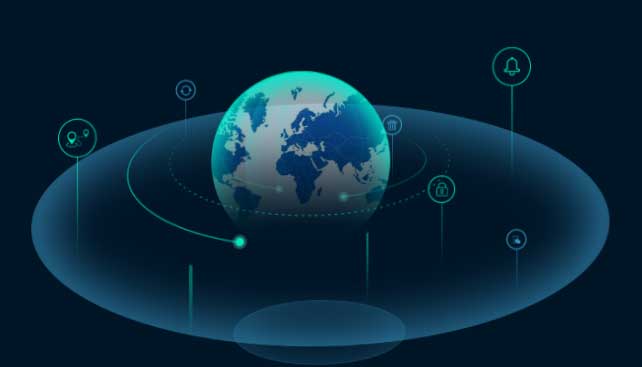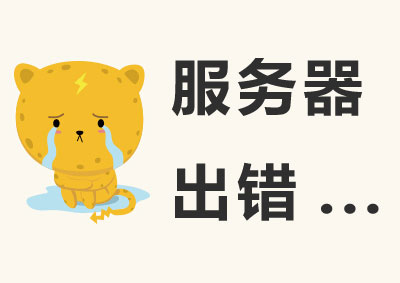在windows服务器上配置IIS安装SSL证书实现https安全访问,第一步:下载证书IIS类型;第二步:导入SSL证书到控制台;第三步:分配服务器SSL证书到IIS...
操作步骤共三大部分
一、下载证书IIS类型
定位到IIS服务器类型并单击右侧操作栏的下载将IIS版证书压缩包下载到本地。
解压已下载保存到本地的IIS证书文件。您将看到文件中有一个证书文件(以.pfx为后缀或文件类型)和一个密钥文件(以.txt为后缀或文件类型)。
说明 每次下载证书都会产生新的密码,该密码仅匹配本次下载的证书。如果需要更新证书文件,同时也要更新匹配的密码文件。
二、导入证书到控制台
在控制台操作对话框中导入您解压的IIS证书文件。
1,单击开始 > 运行 > MMC打开控制台。
2,单击文件 > 添加/删除管理单元打开添加/删除管理单元对话框。
3,在可用的管理单元中单击证书 > 添加 > 计算机账户 > 下一步 > 本地计算机(运行此控制台的计算机) > 完成。
4、在控制台左侧导航栏单击控制台根节点下的证书打开证书树形列表。
5、单击个人 > 证书 > 所有任务 > 导入打开证书导入向导对话框。
6、单击浏览导入下载的PFX格式证书文件。
说明 在导入证书文件时,文件名右侧文件类型下拉菜单中请选择所有文件类型。
7、输入证书密钥文件里的密码。
您可在下载的IIS证书文件中打开pfx-password .txt文件查看证书密码。
8、勾选根据证书类型,自动选择证书存储并单击下一步完成证书的导入。
三、分配服务器证书
打开IIS8.0 管理器面板,定位到待部署证书的站点,单击绑定。
在网站绑定对话框中单击添加 > 选择https类型 > 端口选择443 > 导入的IIS证书名称 > 确定。
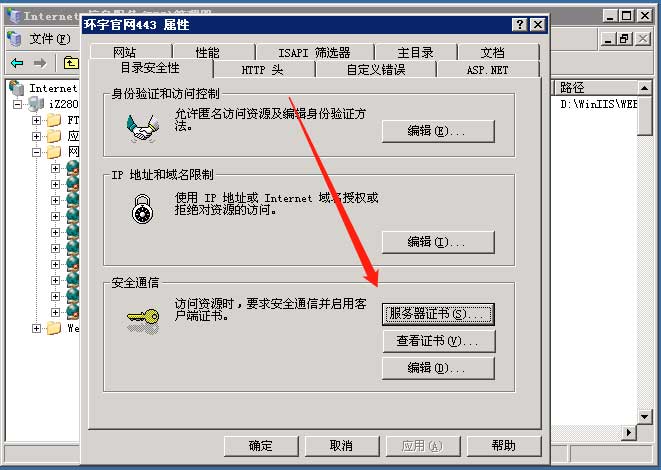 说明 SSL 缺省端口为 443 端口,请不要修改。 如果您使用其他端口如:8443,则访问网站时必须输入https://www.domain.com:8443。
说明 SSL 缺省端口为 443 端口,请不要修改。 如果您使用其他端口如:8443,则访问网站时必须输入https://www.domain.com:8443。
一、下载证书IIS类型
定位到IIS服务器类型并单击右侧操作栏的下载将IIS版证书压缩包下载到本地。
解压已下载保存到本地的IIS证书文件。您将看到文件中有一个证书文件(以.pfx为后缀或文件类型)和一个密钥文件(以.txt为后缀或文件类型)。
说明 每次下载证书都会产生新的密码,该密码仅匹配本次下载的证书。如果需要更新证书文件,同时也要更新匹配的密码文件。
二、导入证书到控制台
在控制台操作对话框中导入您解压的IIS证书文件。
1,单击开始 > 运行 > MMC打开控制台。
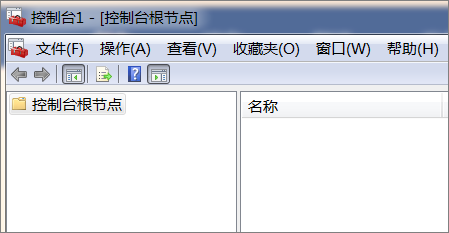
2,单击文件 > 添加/删除管理单元打开添加/删除管理单元对话框。
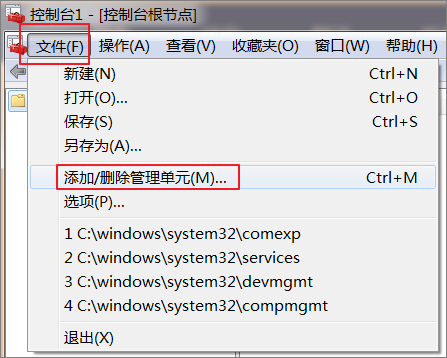
3,在可用的管理单元中单击证书 > 添加 > 计算机账户 > 下一步 > 本地计算机(运行此控制台的计算机) > 完成。

4、在控制台左侧导航栏单击控制台根节点下的证书打开证书树形列表。

5、单击个人 > 证书 > 所有任务 > 导入打开证书导入向导对话框。
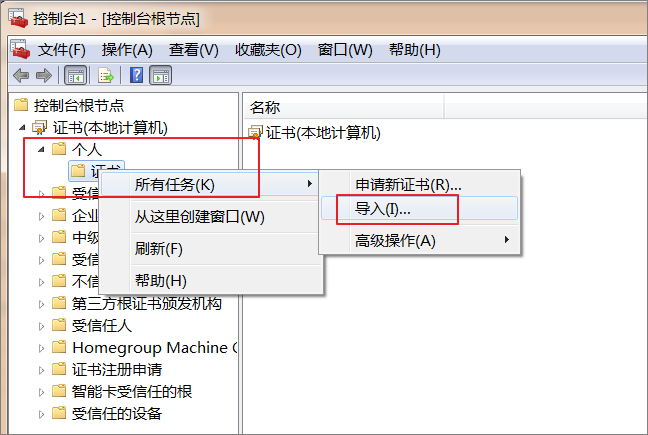
6、单击浏览导入下载的PFX格式证书文件。
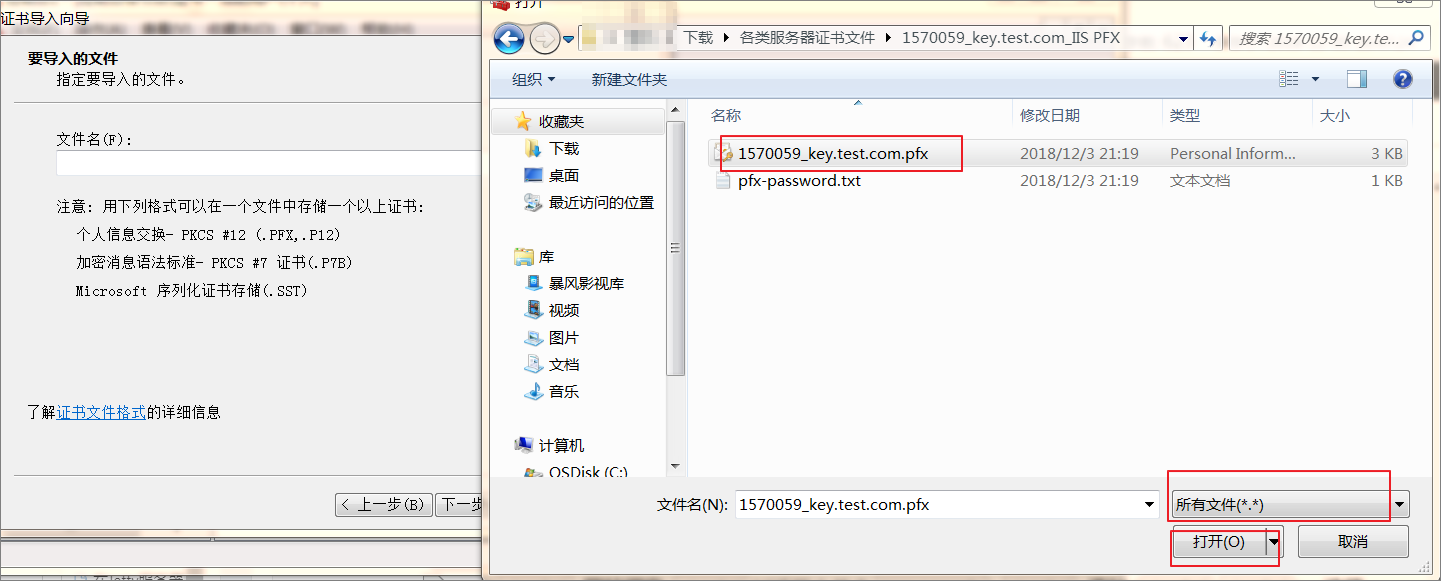
说明 在导入证书文件时,文件名右侧文件类型下拉菜单中请选择所有文件类型。
7、输入证书密钥文件里的密码。
您可在下载的IIS证书文件中打开pfx-password .txt文件查看证书密码。
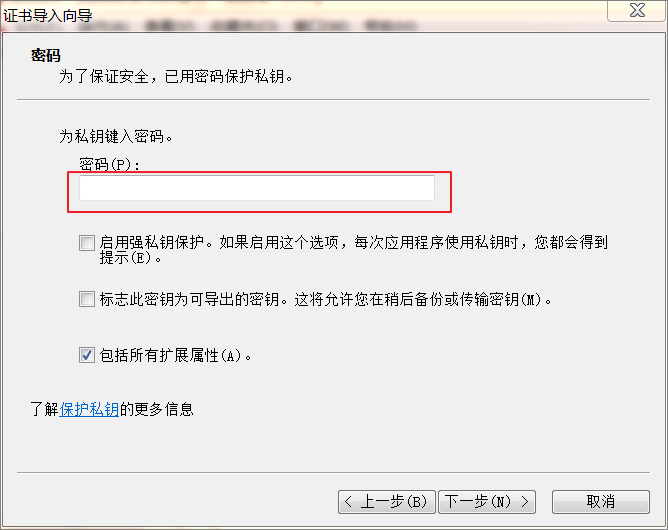
8、勾选根据证书类型,自动选择证书存储并单击下一步完成证书的导入。
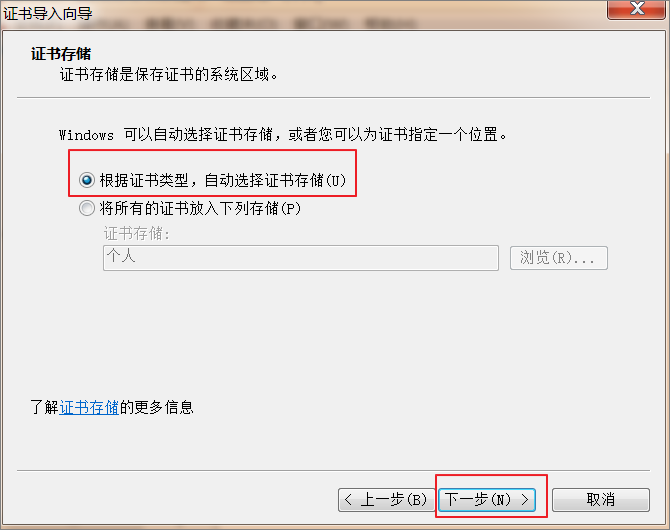
三、分配服务器证书
打开IIS8.0 管理器面板,定位到待部署证书的站点,单击绑定。
在网站绑定对话框中单击添加 > 选择https类型 > 端口选择443 > 导入的IIS证书名称 > 确定。